Cách sửa giờ trên máy tính có thể được thực hiện theo cả hai phương pháp là thủ công và tự động. Trên thực tế, việc để sai múi giờ hệ thống sẽ dẫn đến không ít các lỗi khó chịu, làm sai lịch trình mà bạn cài đặt cho các ứng dụng Báo thức, Ghi nhớ công việc hay Xem lịch. Cùng tìm hiểu các bước điều chỉnh đồng hồ máy tính trong bài viết này nhé.
Ảnh hưởng của việc để sai múi giờ trên máy tính
Khi cài đặt sai giờ giấc trên máy tính, bạn sẽ gặp phải những tình huống sau đây:
- Không biết thời gian chính xác dẫn đến trễ lịch họp, trễ hẹn, muộn giờ học… Từ đó gây ra nhiều rắc rối trong học tập, công việc và sinh hoạt hằng ngày.
- Xảy ra lỗi khi lướt web, bởi một số website hiện nay đòi hỏi bạn phải cài đặt đúng thời gian mới có thể truy cập.
- Các ứng dụng yêu cầu sự chính xác về thời gian như Alarms and Clock, Sticky Notes, Calendar, Calculator… sẽ hoạt động sai cách.

Các mã lỗi liên quan đến thời gian có thể bạn sẽ gặp phải
Giá trị của chứng chỉ website an toàn (địa chỉ https://) chỉ có thời hạn nhất định. Nếu chứng chỉ mà website xuất trình không khớp với thời gian trên máy tính thì bạn sẽ không thể truy cập trang web. Khi đó trang web sẽ hiển thị các thông báo như “Cảnh báo: Rủi ro bảo mật tiềm ẩn”, “Không kết nối: Sự cố bảo mật tiềm ẩn”…
Sau đây là một số mã lỗi về thời gian khi truy cập web trên Firefox mà bạn có thể gặp phải:
- SEC_ERROR_EXPIRED_CERTIFICATE
- SEC_ERROR_EXPIRED_ISSUER_CERTIFICATE
- SEC_ERROR_OCSP_FUTURE_RESPONSE
- SEC_ERROR_OCSP_OLD_RESPONSE
- MOZILLA_PKIX_ERROR_NOT_YET_VALID_CERTIFICATE
- MOZILLA_PKIX_ERROR_NOT_YET_VALID_ISSUER_CERTIFICATE
Còn khi lướt web trên Google Chrome bằng máy tính đặt sai giờ, bạn thường gặp phải lỗi SSL (Secure Sockets Layer).
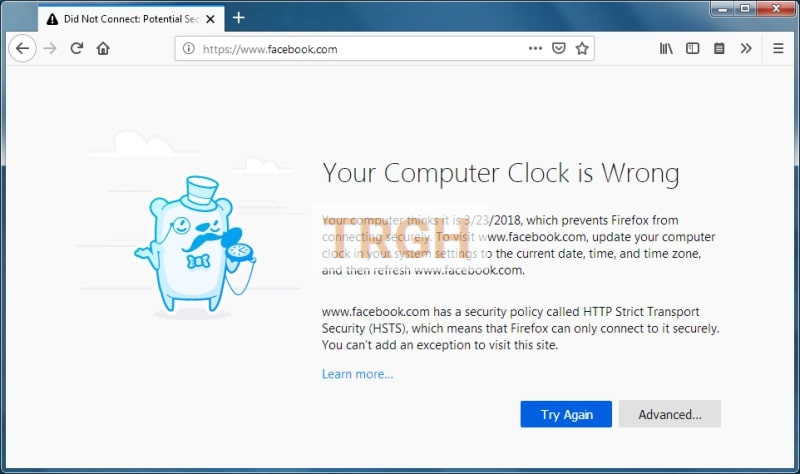
Cách sửa giờ trên máy tính tự động
Đối với máy tính Windows
Bước 1: Click chuột phải ở khung đồng hồ máy tính nằm bên phải thanh Taskbar.
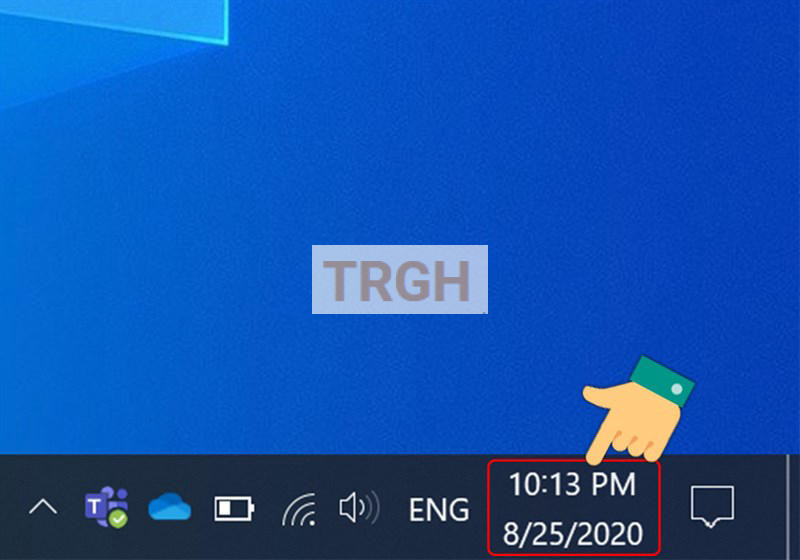
Bước 2: Tại menu vừa hiện ra, bạn nhấn vào tùy chọn Adjust date/time.

Bước 3: Lúc này bạn sẽ được đưa đến cửa sổ ứng dụng Settings. Ở menu bên trái, bạn chọn mục Date & time.

Bước 4: Tiếp theo, bạn click vào nút công tắc để vô hiệu hóa tính năng “Set time zone automatically”. Sau đó tại mục Time zone, bạn cài đặt múi giờ ở nơi mình sinh sống.

Bước 5: Sau khi đã điều chỉnh múi giờ, bạn gạt công tắc ở mục Set time automatically để kích hoạt tính năng đặt thời gian tự động trên máy tính.
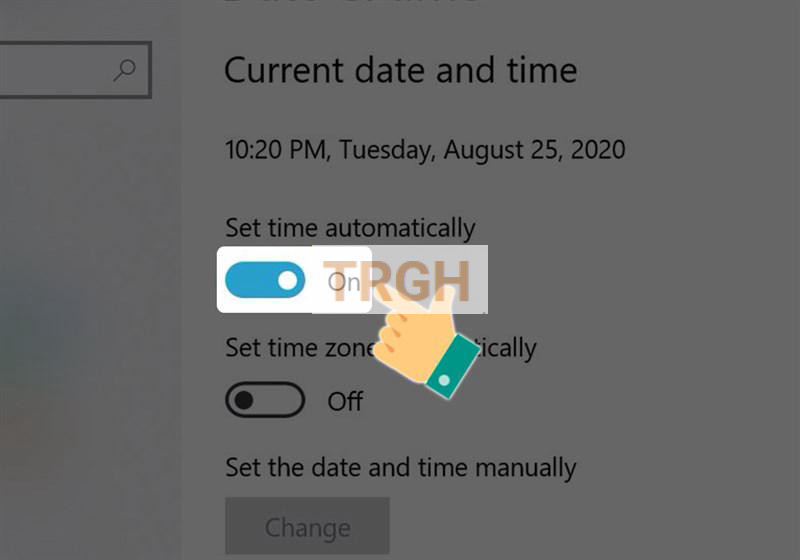
Đối với máy Mac
Bước 1: Mở Apple menu và chọn System Preferences. Sau đó click vào icon ổ khóa và nhập mật khẩu để mở khóa.
Bước 2: Tick vào tùy chọn Đặt ngày giờ tự động. Sau đó lựa chọn thời gian tại khu vực bạn sinh sống.
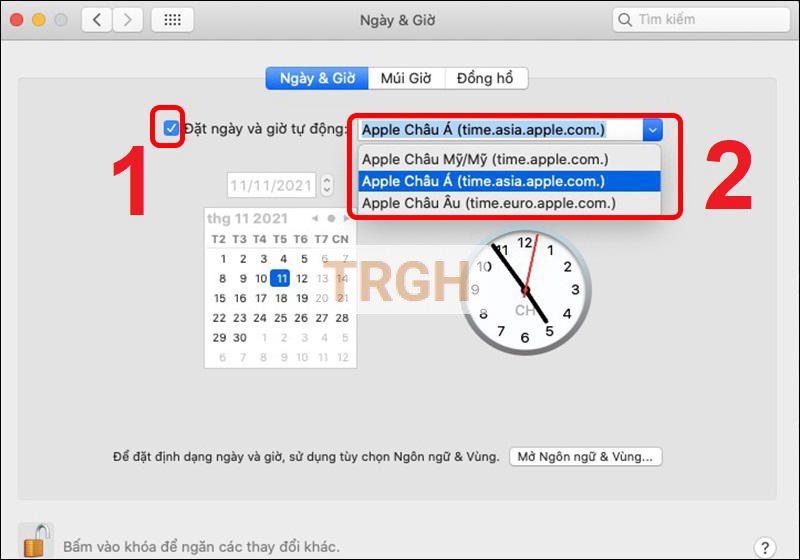
Cách sửa giờ trên máy tính thủ công
Đối với máy tính Windows
Bước 1: Nhấn nút Windows trên bàn phím và click vào biểu tượng Settings. Hoặc bạn cũng có thể nhấn Windows + I để truy cập nhanh Settings.

Bước 2: Tại giao diện Settings, bạn chọn mục Time & language.

Bước 3: Ở khung bên phải, bạn kéo nút công tắc sang trái để tắt tính năng Set time automatically. Sau đó click vào nút Change bên dưới mục Set the date and time manually để cài đặt thời gian thủ công.

Bước 4: Tiếp theo cửa sổ Change date and time sẽ hiện ra. Tại đây bạn điền thời gian chính xác và nhấn Change để lưu thay đổi.

Để điều chỉnh định dạng thời gian, bạn click vào tùy chọn Region ở menu bên trái.

Tại khung bên phải, bạn click vào dòng Change data formats.

Lúc này, biểu mẫu cài đặt thời gian sẽ hiện ra. Bạn có thể cài đặt định dạng hiển thị thời gian ở các mục Short date, Long date, Short time và Long time.
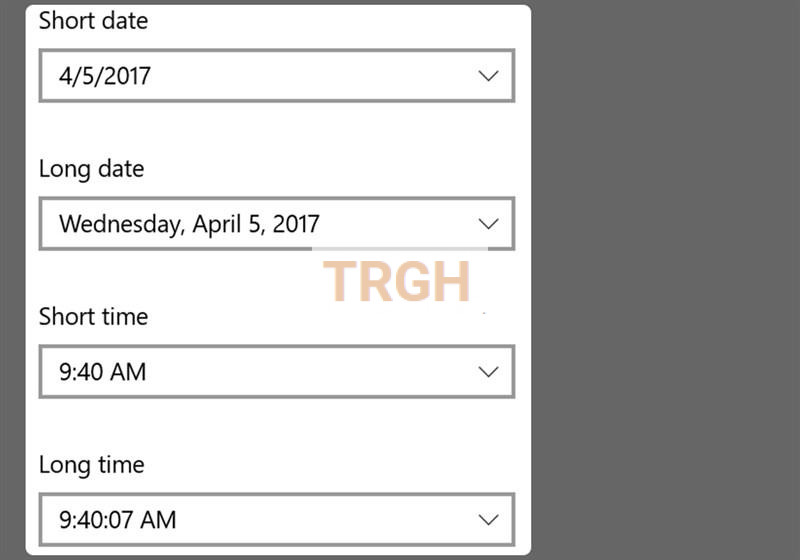
Đối với máy Mac
Bước 1: Mở Apple menu và chọn System Preferences. Sau đó click vào icon ổ khóa và nhập mật khẩu để mở khóa.
Bước 2: Bỏ tick tại mục Đặt ngày và giờ tự động. Sau đó chọn ngày chính xác trên lịch và kéo kim đồng hồ để chỉnh giờ.
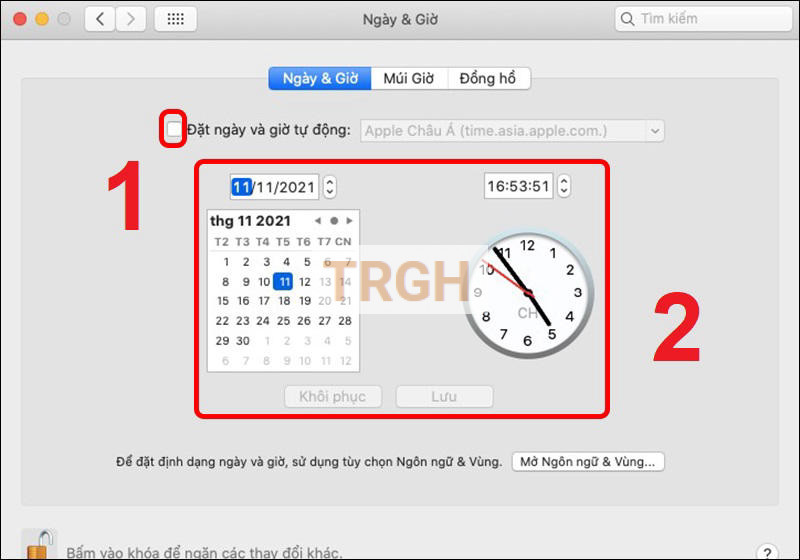
Hy vọng rằng với các cách sửa giờ trên máy tính trên đây, bạn có thể khắc phục triệt để các lỗi liên quan đến thời gian trên máy tính. Chúc bạn thực hiện thành công và đừng quên tham khảo thêm nhiều thủ thuật hữu ích khác trên tgrh.org nhé.


