Màn hình máy tính bị ngược trong khi sử dụng là tình trạng gây ra nhiều bức bối ở cách khách hàng. Đặc biệt, còn ảnh hưởng nghiêm trọng tới thị giác của chúng ta. Vậy khi lỗi này xảy ra thì nên làm gì để khắc phục. Bài viết dưới đây sẽ nêu rõ nguyên nhân và cách sửa màn hình máy tính bị ngược cho độc giả tham khảo.
Nguyên nhân khiến màn hình máy tính bị ngược
Tình trạng máy tính bị xoay 180 độ, xoay dọc, xoay ngang,… không phải là điều hiếm gặp. Lỗi này khá là phổ biến và bạn có thể khắc phục ngay tại nhà. Nguyên nhân dẫn đến tình trạng màn hình máy tính bị ngược là do:
- Ấn nhầm phím xoay màn hình
- Trong quá trình cài đặt phần mềm gây nên thay đổi thiết lập màn hình
Các cách sửa màn hình máy tính bị ngược ( trên win 7,8,10,11)
Rotation
Cách sửa màn hình máy tính bị ngược bằng chuột là phương pháp đầu tiên mà chúng tôi muốn giới thiệu tới mọi người. Chi tiết của cách khắc phục này là:
Bước 1: Nhấn chuột phải vào khoảng trống trên màn hình máy tính, chọn Graphics Options > Rotation > Rotate To Normal.

Đối với hệ điều hành win 7 thì chọn Screen resolution và Display settings với win 10.

Bước 2: Lựa chọn kiểu xoay màn hình mà bạn muốn, bao gồm:
- Landscape: xoay màn hình máy tính theo hướng mặc định.
- Landscape (flipped): đảo ngược màn hình máy tính.
- Portrait: xoay màn hình 90° về phía bên trái.
- Portrait (flipped): xoay màn hình 90° về phía bên phải.
Tổ hợp phím
Bạn có thể sử dụng những tổ hợp phím để sửa màn hình máy tính bị ngược:
- ALT + CTRL + Mũi tên hướng lên để xoay màn hình về mặc định.
- ALT + CTRL + Mũi tên hướng xuống để xoay đảo ngược màn hình.
- ALT + CTRL + Mũi tên bên trái để xoay màn hình về phía bên trái 90°
- ALT + CTRL + Mũi tên bên phải để xoay màn hình về phía bên phải 90°.

Thay đổi thiết lập trên Window
Thay đổi thiết lập trên Window 10
Tuỳ thuộc vào mỗi hệ điều hành Window mà sẽ có giao diện khác nhau. Bạn hãy thao tác như sau để chỉnh màn hình máy tính bị ngược Win 10:
Bước 1; Trên màn hình, click vào chuột phải chọn một khoảng trống bất kỳ, chọn Display settings.

Bước 2: Trong mục cài đặt chọn Display -> Chọn Display Orientation trong mục Scale and layout -> Chọn kiểu xoay phù hợp.

Bước 3: Nhấn Keep Changes để chọn kiểu xoay màn hình. Chọn Revert hoặc Esc để huỷ xoay màn hình.

Thay đổi thiết lập trên Window 7
Đối với hệ điều hành win 7, cách sửa màn hình máy tính bị ngược cũng rất đơn giản. Bạn chỉ cần click chuột phải vào khoảng trống trên màn hình -> chọn Graphics Options -> Rotation -> Rotate To Normal để màn hình trở về bình thường.

Thay đổi thiết lập trên Window 8
Ở hệ điều hành 8 hay 8.1 thì bạn hãy khắc phục tình trạng màn hình máy tính bị ngược bằng cách:
Bước 1: Click chuột phải vào khoảng trống trên màn hình, chọn Screen resolution.
Bước 2: Chọn kiểu xoay cho phù hợp.
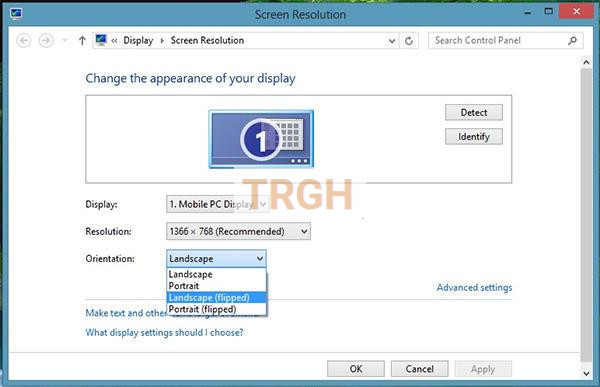
Khi nào nên xoay màn hình?
Tuỳ thuộc vào mục đích công việc mà người dùng sẽ chọn xoay màn hình. Đối với màn hình dọc sẽ giúp hiển thị nhiều nội dung hơn và không để phí hai khoảng trống phía rìa màn hình giống như xoay ngang. Nếu sử dụng để lướt Facebook sẽ giúp bạn xem được nhiều thông tin hơn trong mỗi lần cuộn chuột.
Đối với lập trình viên, nhân viên văn phòng thường xuyên soạn thảo văn bản thì việc lựa chọn màn hình dọc sẽ giúp văn bản hiển thị nhiều hơn, dễ quan sát và không phải cuộn trang quá nhiều.
Còn các streamer, một lúc phải dùng nhiều trang khác nhau thì màn hình dọc cũng là sự lựa chọn lý tưởng. Nó sẽ giúp linh hoạt trong các thao tác như điều chỉnh kết nối, đọc bình luận,…
Kết luận
Bài viết đã nêu rõ nguyên nhân và cách sửa màn hình máy tính bị ngược. Bạn hãy ghi nhớ thật kỹ và thao tác ngay trên thiết bị của mình để khắc phục được sự cố nhanh chóng. Từ đó, mọi thứ sẽ hoạt động lại bình thường đem lại hiệu quả cao nhất.


