Cài đặt Windows là một trong những kỹ năng cần có đối với những người thường xuyên phải sử dụng máy tính, tuy nhiên không phải ai cũng biết cài win nhanh gọn ngay tại nhà. Bài viết dưới đây sẽ hướng dẫn bạn cài win 10 từ ổ cứng chi tiết tại nhà.
Ưu điểm khi cài win từ ổ cứng
Khi cài win từ ổ cứng sẽ có một số ưu điểm sau:
- Không cần tốn kinh phí để mua các thiết bị hỗ trợ.
- Cài win bằng ổ cứng có tốc độ diễn ra nhanh hơn so với các phương pháp khác.
- Ít xảy ra lỗi trong quá trình cài đặt win
Điều kiện để cài đặt win từ ổ cứng
Để có thể cài đặt win từ ổ cứng, máy tính của bạn cần đáp ứng một số yêu cầu sau:
- Máy tính của bạn đang chạy bình thường hệ điều hành Windows 7, 8, 10.
- Hệ điều hành Windows cài mới phải có số bit tương đương với hệ điều hành đang sử dụng. Nếu bạn đang sử dụng Windows 32 bit thì bạn phải cài đặt hệ điều hành mới cũng là 32 bit.
- Máy tính của bạn cần có 2 ổ đĩa bao gồm cả ổ đĩa chứa hệ điều hành đang sử dụng.
Chuẩn bị một vài điều trước khi tiến hành cài win 10 từ ổ cứng
Sao lưu các dữ liệu quan trọng
Với cách cài win 10 từ ổ cứng, bạn không cần chuẩn bị USB hay đĩa CD mà chỉ cần tải một số phần mềm cần thiết cho máy. Tuy nhiên với cách cài win này tất cả dữ liệu và phần mềm ở ổ đĩa C sẽ bị xóa. Còn các dữ liệu ở ổ đĩa khác vẫn được giữ nguyên, do đó trước khi cài win bạn cần chuyển hết dữ liệu quan trọng vào các ổ đĩa khác (trừ ổ đĩa C). Điều này sẽ giúp giảm thiểu rủi ro trong quá trình cài Windows bạn thao tác xóa nhầm ổ đĩa dẫn đến mất dữ liệu quan trọng.
Kiểm tra bản quyền, phiên bản Windows
Bạn mở This PC, trong cửa sổ vừa hiện lên click chuột phải vào mục This PC và ấn chọn Properties. Sau đó cửa sổ System sẽ hiện lên, tại đây bạn cần ghi nhớ 3 thông tin quan trọng là phiên bản Windows, loại hệ thống và trạng thái của Windows để tải được file ISO phù hợp.
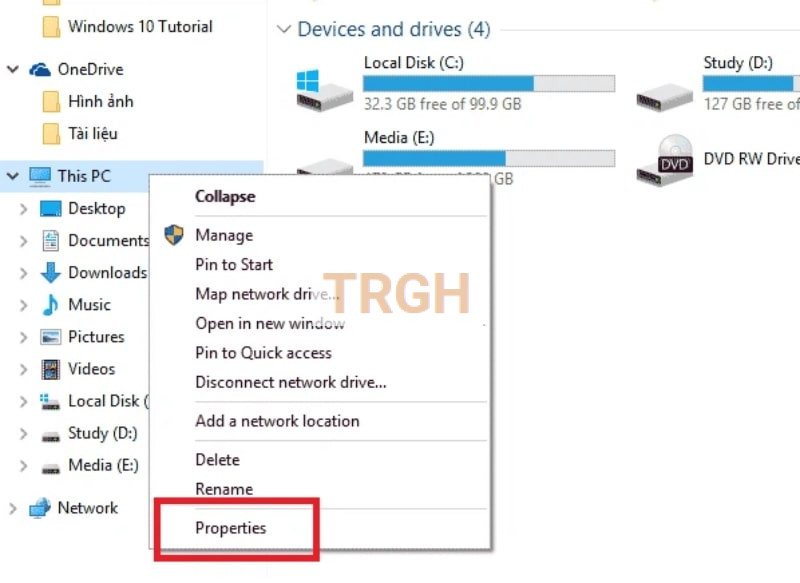
Tải file ISO cài Windows 10
Nếu máy tính của bạn đã có sẵn file ISO tương ứng với máy tính rồi thì có thể bỏ qua bước này. Còn nếu chưa có thì bạn tiến hành tải file ISO. Chú ý, sau khi tải xong bạn hãy di chuyển file ISO sang một ổ đĩa khác ổ đĩa C để sau này nếu cần có thể sử dụng lại.
Video hướng dẫn cài win từ ổ cứng
Hình ảnh chi tiết cài win từ ổ cứng
Bước 1: Tạo thư mục cài đặt Windows 10
Trước hết, bạn cần cài Winrar trên máy tính. Nếu chưa có Winrar, bạn tiến hành tải Winrar 32 bit hoặc 64 bit về rồi cài đặt, sau đó khởi động lại máy tính. Tiếp theo, di chuyển file ISO sang ổ đĩa khác ngoài ổ C và để file ở ngoài cùng của ổ đĩa.


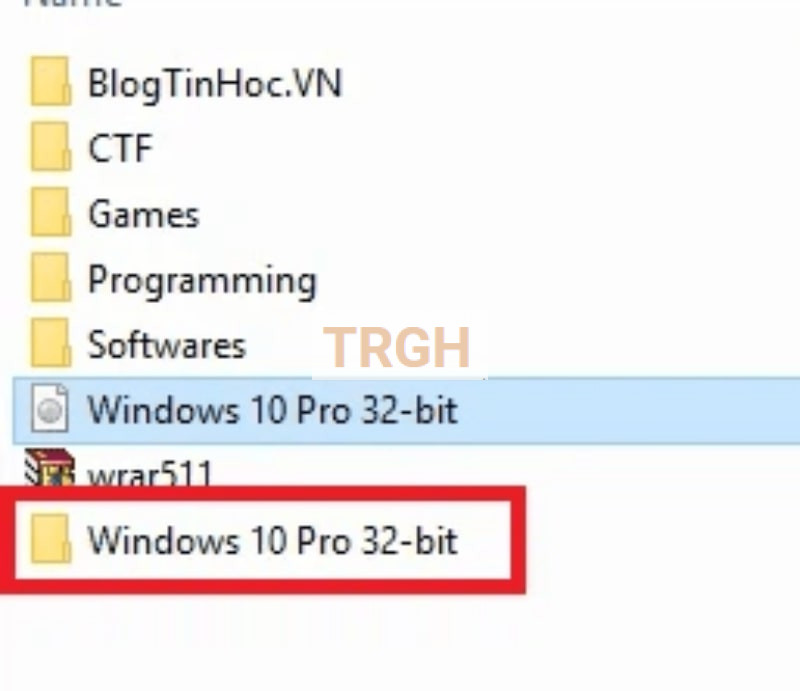
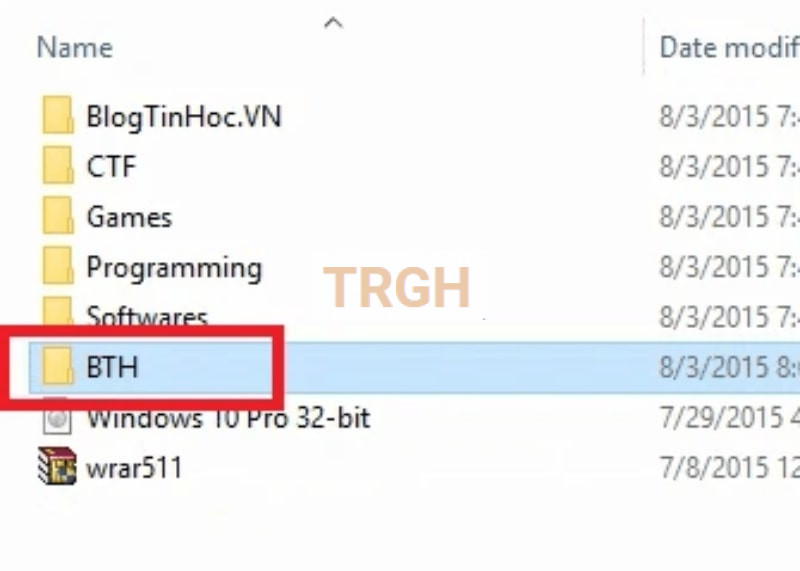
Trước khi thực hiện các bước tiếp theo, nếu bạn đang sử dụng internet dây thì hãy rút dây cáp ra khỏi máy để đảm bảo quá trình cài đặt không xảy ra lỗi. Còn nếu bạn đang dùng Dcom hay Wifi thì không cần tắt.
Bước 2: Mở ứng dụng Command Prompt
Bạn nhấn phím Windows để mở menu Start, đưa con trỏ chuột vào mục Power để hiện ra menu nhỏ hơn. Sau đó, bạn nhấn giữ phím Shift ở góc dưới của bàn phím rồi click vào Restart.
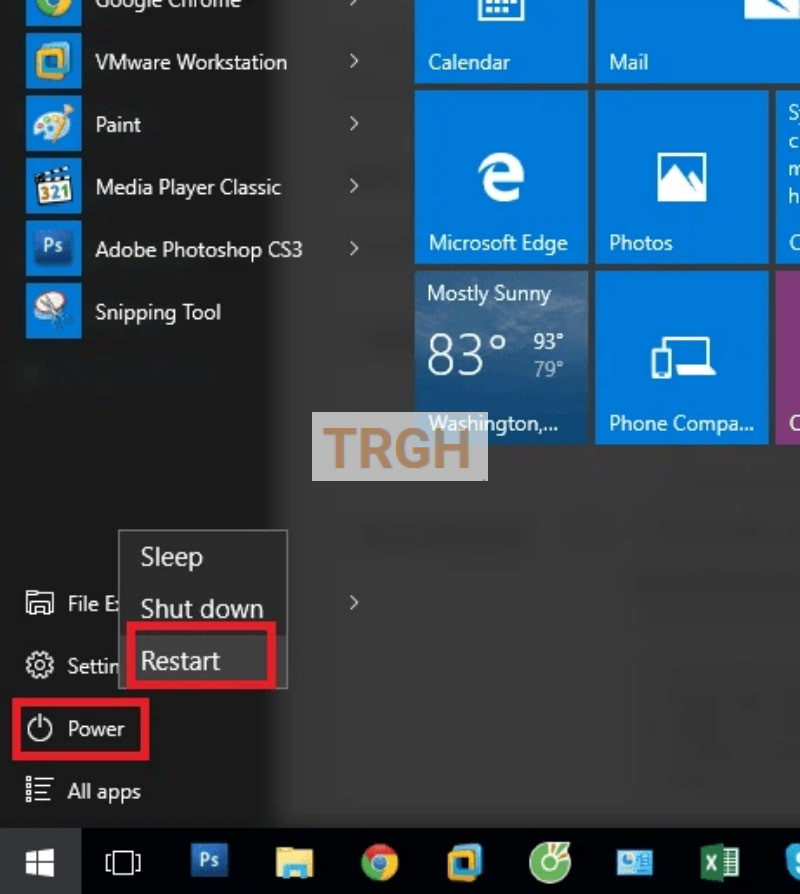

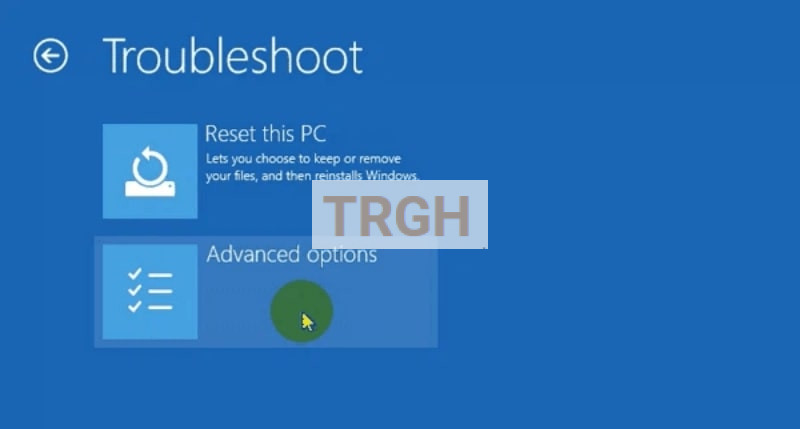
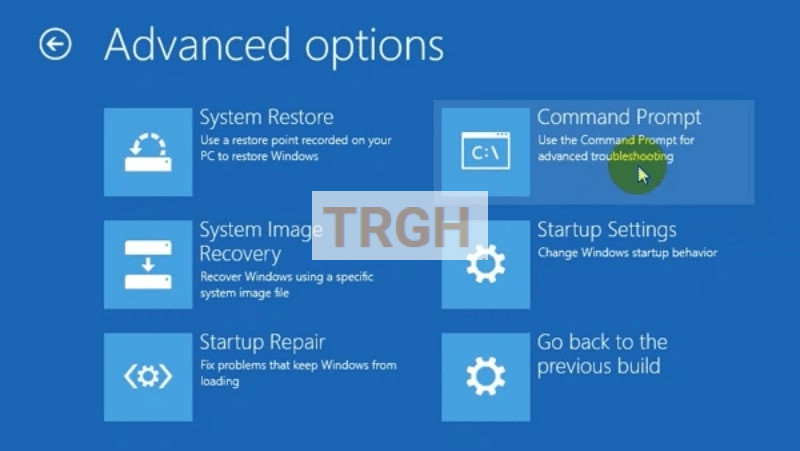
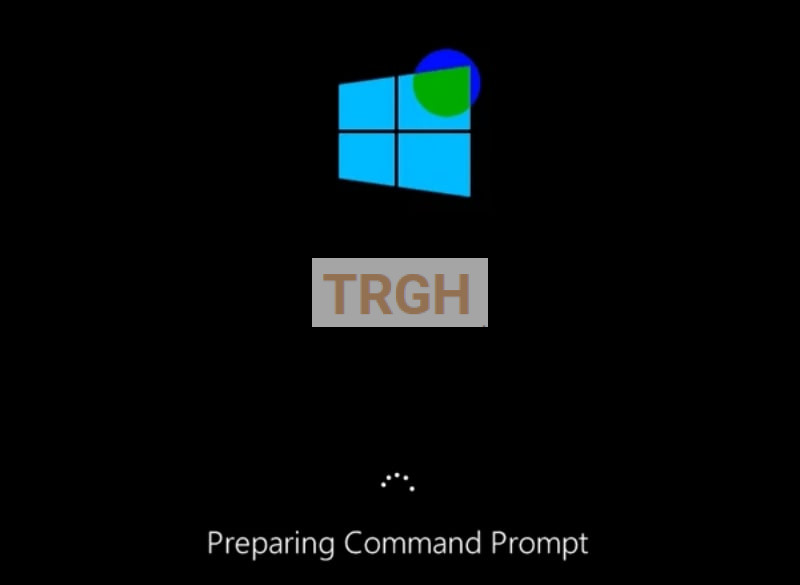
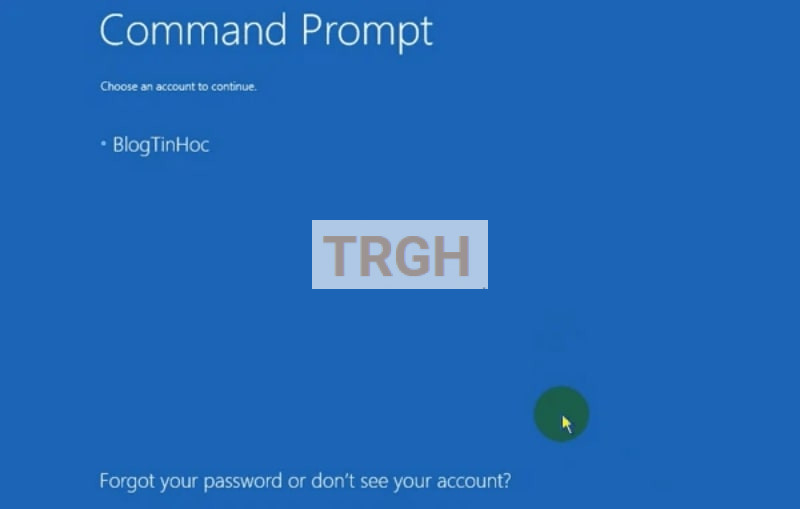


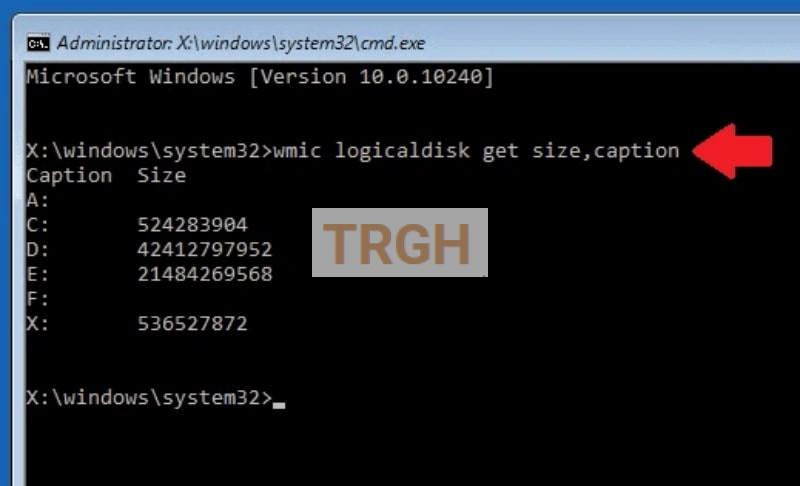
Tại đây, bạn chỉ cần quan tâm đến các ổ đĩa có hiện dung lượng như C, D, E, X. Tiếp đó, bạn gõ lần lượt các lệnh theo cú pháp “Tên ổ đĩa:\BTH\setup” rồi ấn enter cho tới khi dòng chữ The system cannot find path specified không hiện lên nữa.
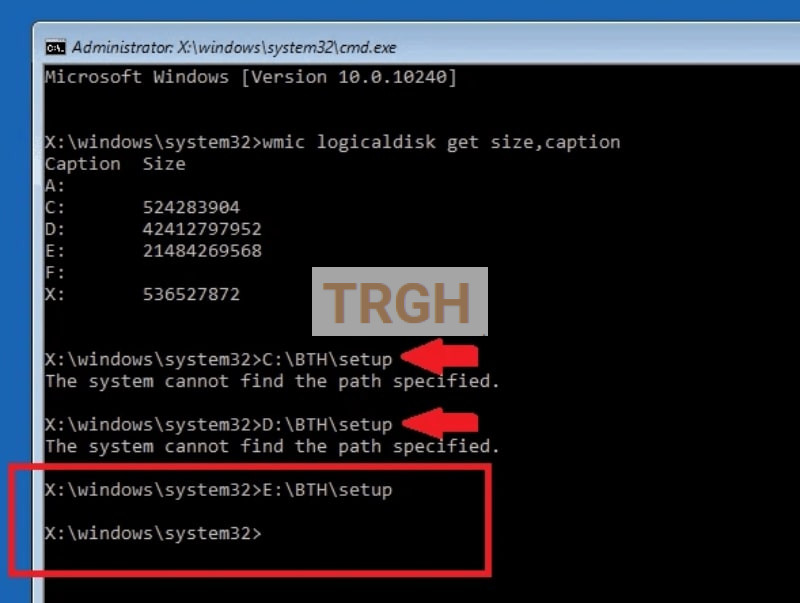

Bước 3: Tiến hành cài đặt Windows bằng ổ cứng
Tại cửa sổ này, bạn tiến hành chọn theo hình dưới đây, sau đó click chuột vào Next
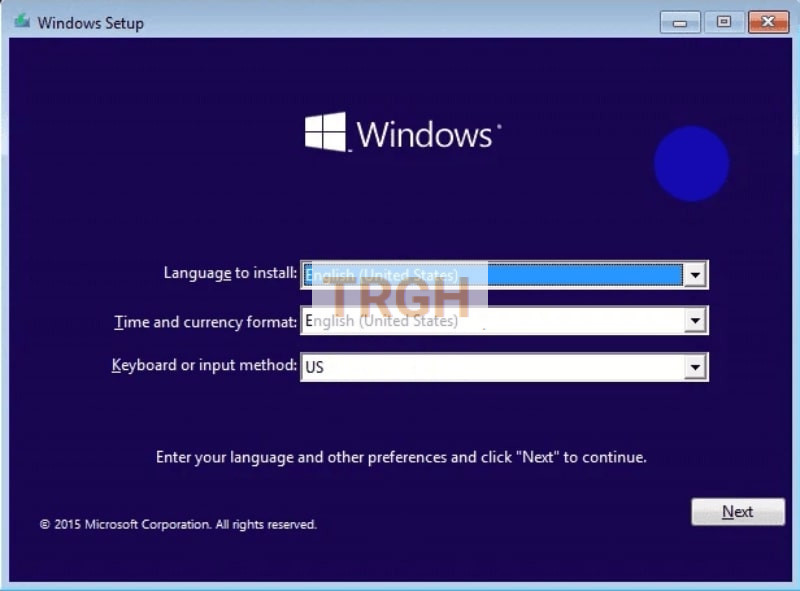
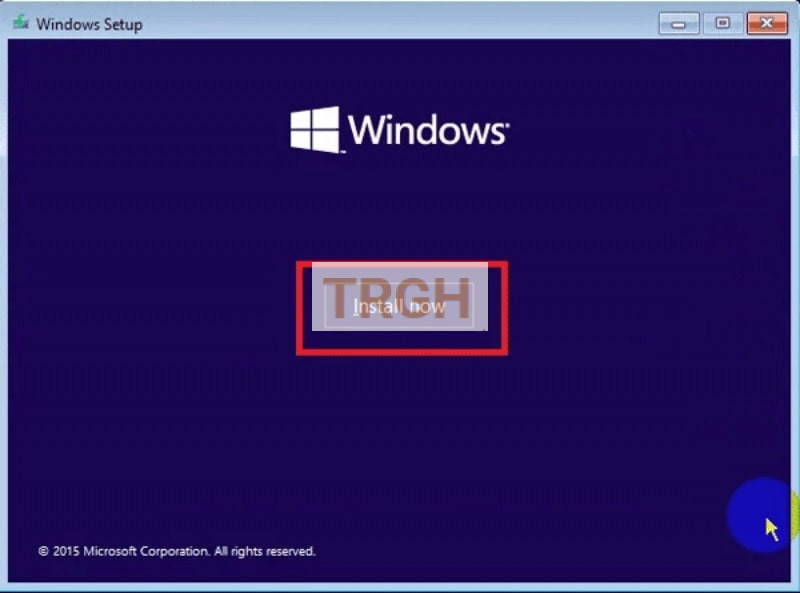
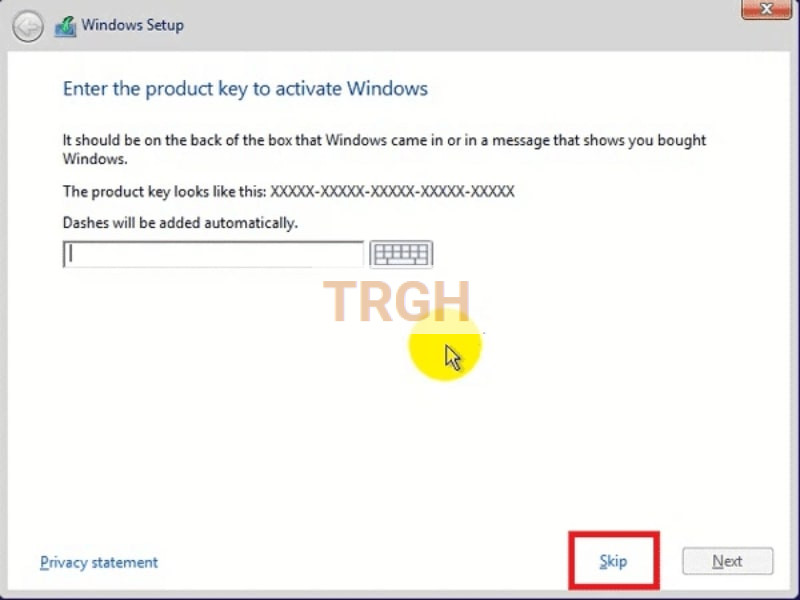
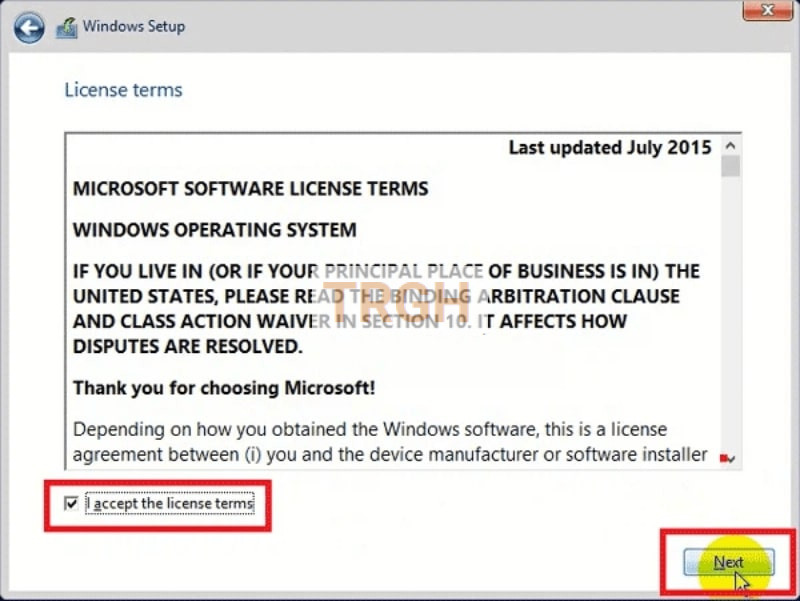
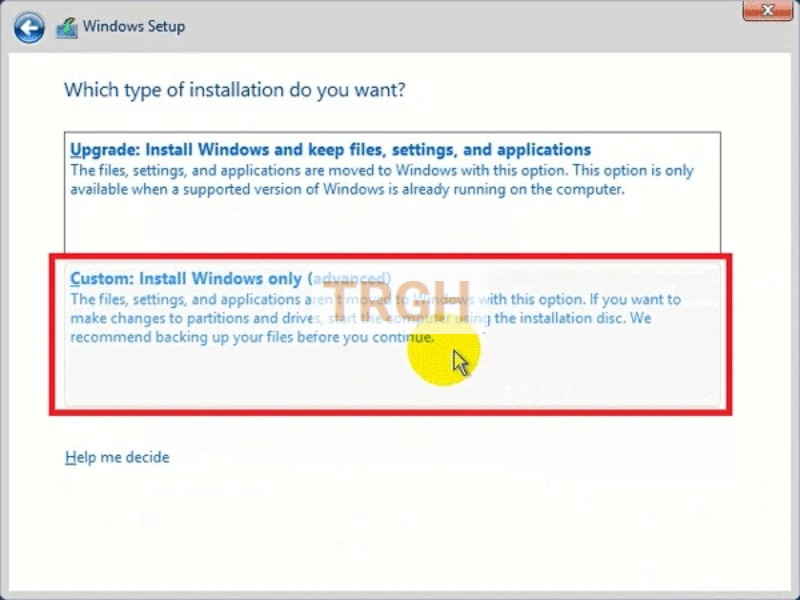
Bảng thống kê các ổ đĩa sẽ hiện ra
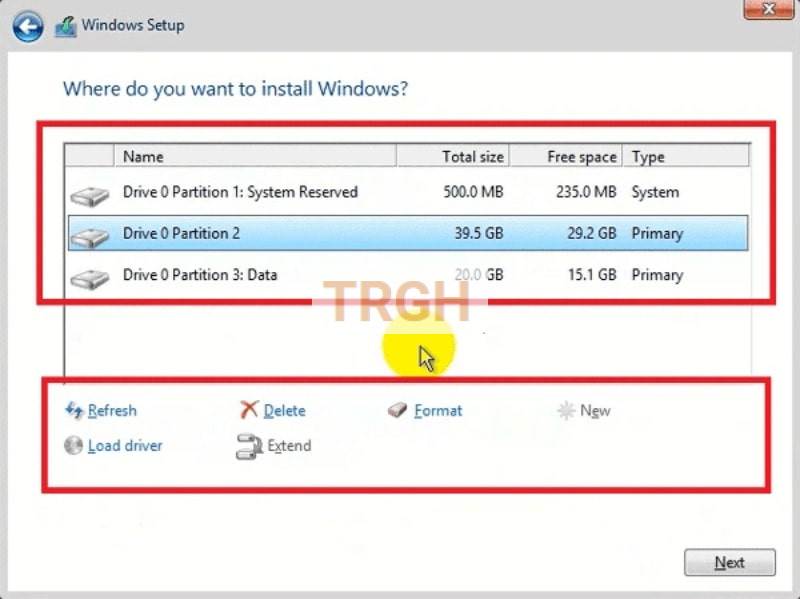
Đầu tiên, bạn cần xác định ổ đĩa C chứa hệ điều hành cũ đang dùng là ổ đĩa nào thông qua name, dung lượng, vị trí ổ đĩa. Sau đó khi đã xác định được ổ đĩa C, bạn hãy xóa tất các ổ đĩa có dung lượng nhỏ hơn 1GB và ổ đĩa C đi. Để thực hiện điều này bạn chọn ổ đĩa sau đó nhấn Delete.
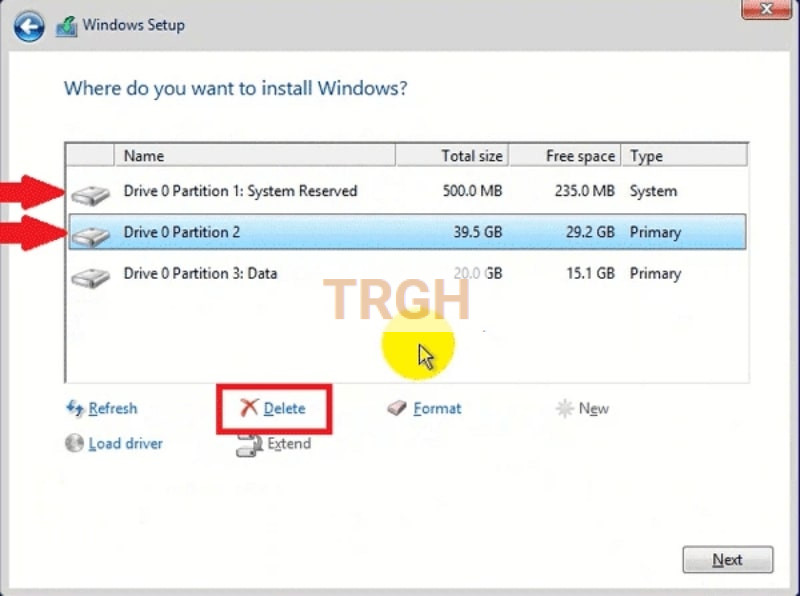

Sau khi đã ổ đĩa C và các ổ đĩa có dung lượng nhỏ hơn 1GB, bạn sẽ thu được 1 phân vùng trống có tên driver 0 Unallocated space. Nếu có 2 đến 3 phân vùng trống như vậy thì bạn hãy chọn một phân vùng có dung lượng lớn nhất và ấn New.

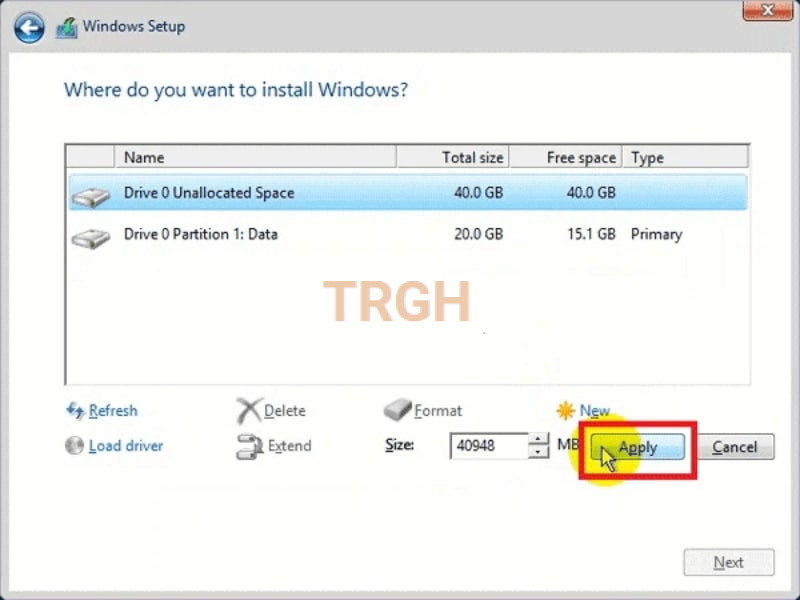
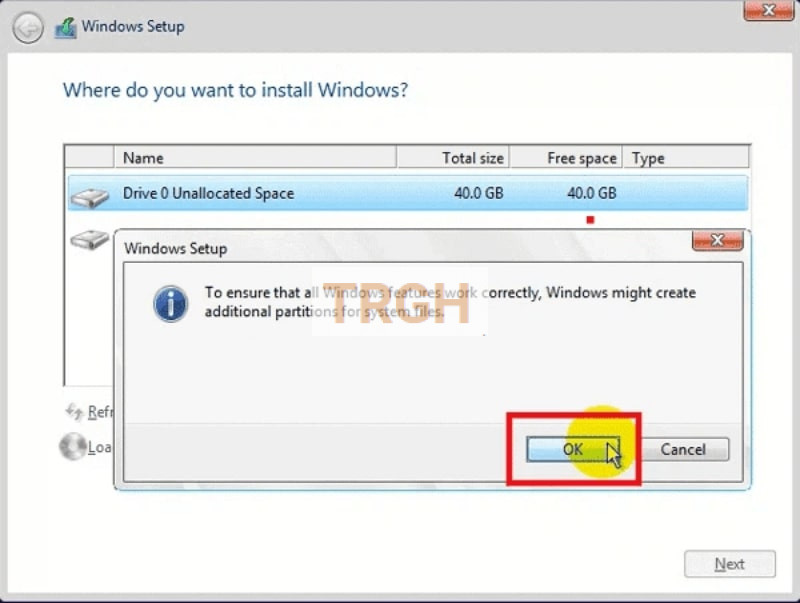
Sau đó, tùy từng loại máy sẽ có một số ổ đĩa mới được tạo ra. Bạn hãy chọn ổ đĩa có dung lượng lớn nhất và ấn Next.
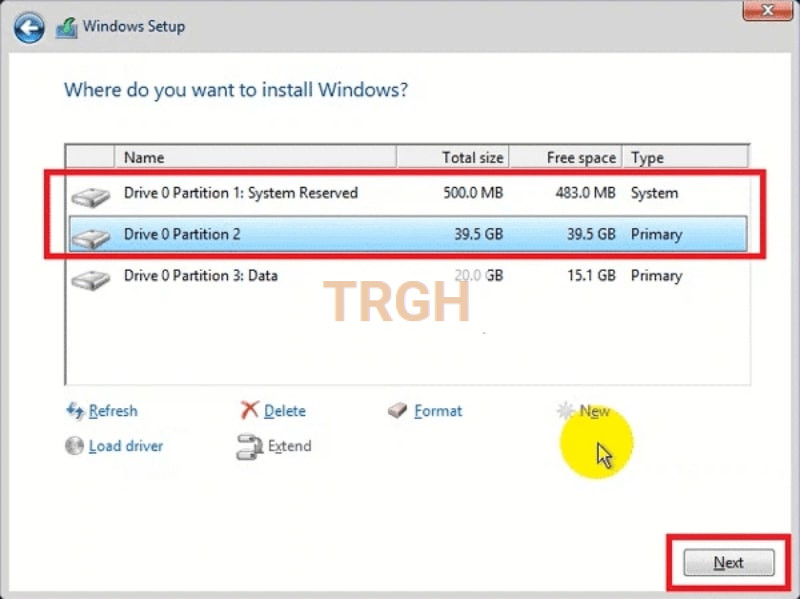
Tùy theo từng máy, quá trình cài đặt có diễn ra từ 13-30 phút và máy sẽ khởi động 2-3 lần.

Sau khi hoàn thành sẽ hiện lên màn hình như dưới, chọn Do this later

Nếu máy bạn đang kết nối Wifi thì sẽ có thêm bước bên dưới. Chọn Skip this step



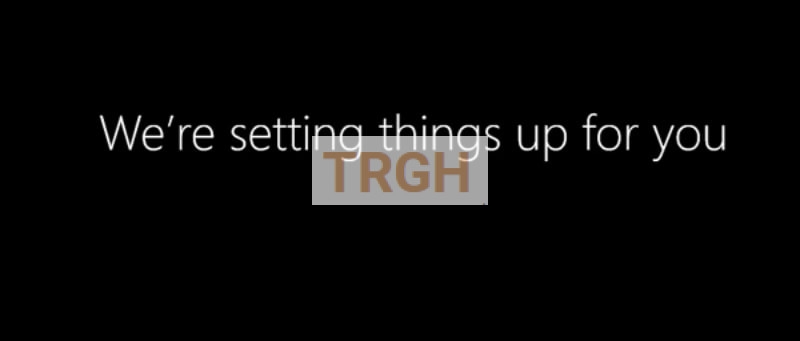


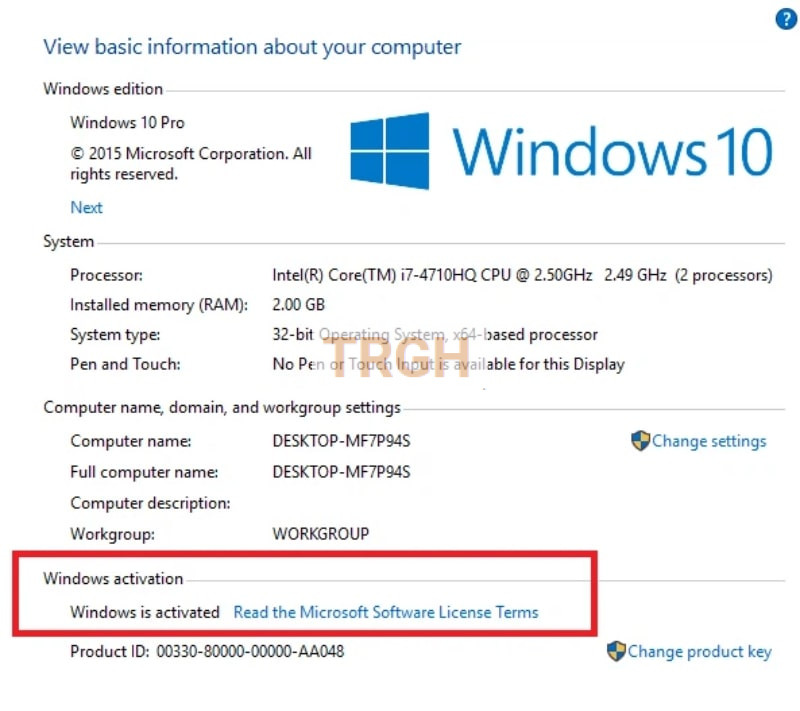
Bài viết trên đây là một số thông tin và quá trình cài win 10 từ ổ cứng. Hy vọng rằng với những chia sẻ trên, bạn đã biết cách cài đặt win 10 bằng ổ cứng. Chúc bạn sẽ thực hiện thành công.


