Cách sửa file PDF trên máy tính có thể được thực hiện chỉ trong “một nốt nhạc” bằng các phần mềm chuyên dụng như Adobe Acrobat hay Foxit Reader. Ngoài ra còn có một số cách chỉnh sửa tập tin PDF đơn giản chỉ với Word hay Google Docs. Cụ thể ra sao, mời bạn cùng tgrh.org tìm hiểu trong bài viết sau đây nhé.
Cách sửa file PDF trên máy tính bằng Word
Lưu ý: Cách chỉnh sửa tập tin PDF trên Word chỉ được áp dụng đối với các phiên bản Word từ 2013 trở lên.
Bước 1: Mở Microsoft Word trên máy tính. Sau đó click vào tab File > Open và chọn file PDF cần chỉnh sửa. Hoặc bạn cũng có thể nhấn tổ hợp Ctrl + O để truy cập nhanh cửa sổ Open.
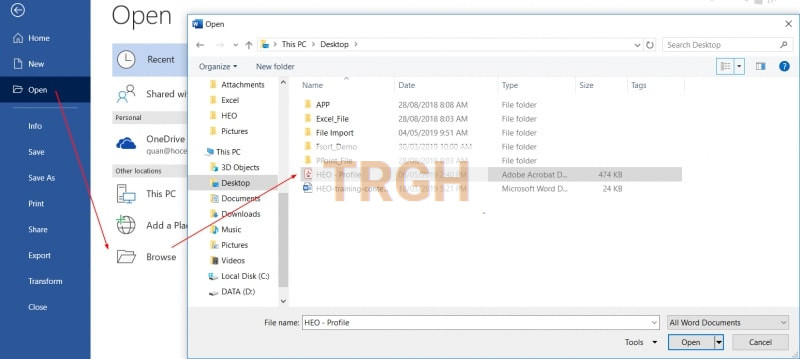
Bước 2: Lúc này, bạn sẽ nhận được thông báo rằng phần mềm Word sẽ chuyển đổi file PDF thành tài liệu Word có thể chỉnh sửa được, tuy nhiên nội dung có thể không chính xác như file gốc. Bạn nhấn nút OK và tiến hành chỉnh sửa tài liệu trên Word như bình thường.

Bước 3: Sau khi chỉnh sửa xong, bạn click vào File > Save as type và chọn PDF để lưu file dưới định dạng PDF.

Cách sửa file PDF trên máy tính bằng Google Docs
Bước 1: Đăng nhập vào tài khoản Google Drive của bạn. Tại giao diện chính của Google Drive, bạn click vào tùy chọn Mới (có biểu tượng dấu cộng) ở menu bên trái màn hình.

Bước 2: Tiếp theo, bạn click vào mục Tải tệp lên để tiến hành tải file PDF lên Google Drive.
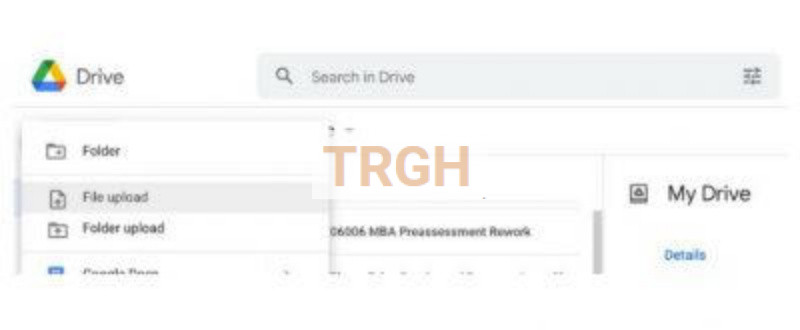
Bước 3: Tại cửa sổ Open vừa hiện ra, bạn tìm và chọn tập tin PDF cần chỉnh sửa. Sau đó click vào Open để mở file.
Bước 4: Sau khi file PDF đã được tải lên Google Drive thành công, bạn click vào mục Gần đây ở menu bên trái của giao diện Drive. Sau đó tìm tập tin PDF vừa được tải lên cần chỉnh sửa.
Bước 5: Click chuột phải vào file PDF và chọn Mở bằng > Google tài liệu.
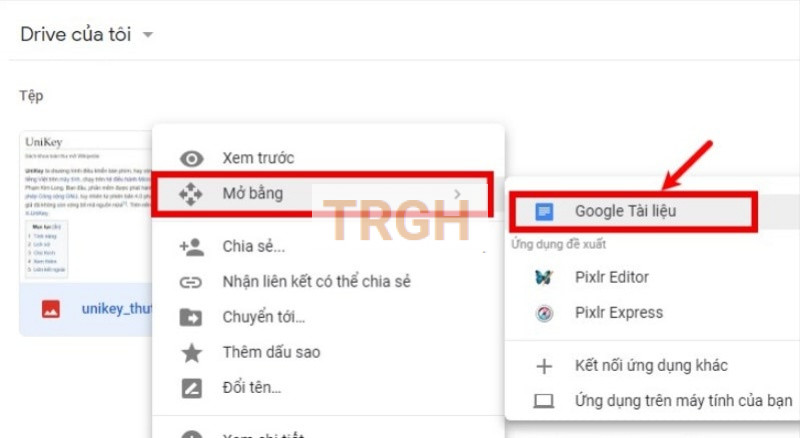
Bước 6: Lúc này, màn hình sẽ hiển thị giao diện Google tài liệu cùng với nội dung của file PDF. Bạn có thể thoải mái chỉnh sửa và tải file về máy ở định dạng PDF.
Cách sửa file PDF trên máy tính bằng Adobe Acrobat
Bước 1: Download và cài đặt phần mềm Adobe Acrobat trên máy tính. Sau khi cài đặt xong, bạn truy cập vào Adobe Acrobat và click vào File > Chọn Open.
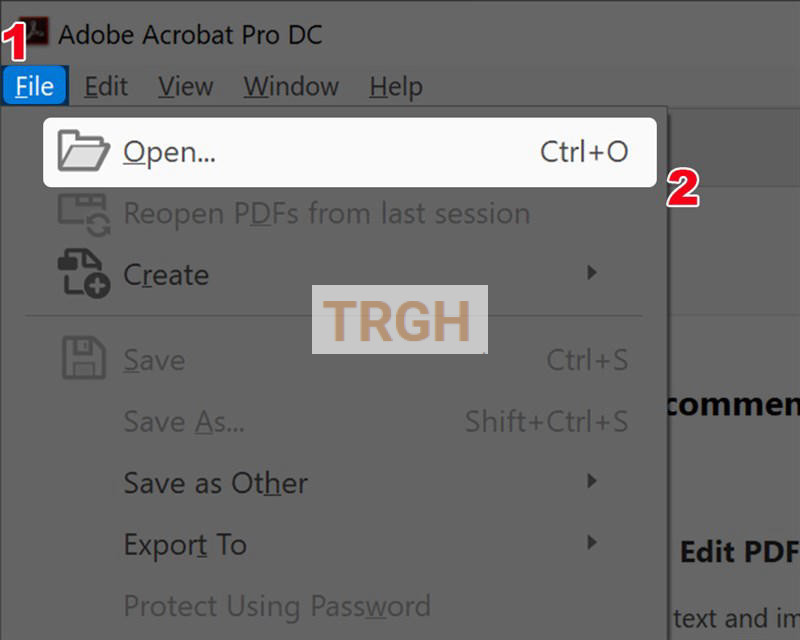
Bước 2: Tại cửa sổ Open, bạn click vào tệp PDF cần chỉnh sửa và nhấn nút Open.
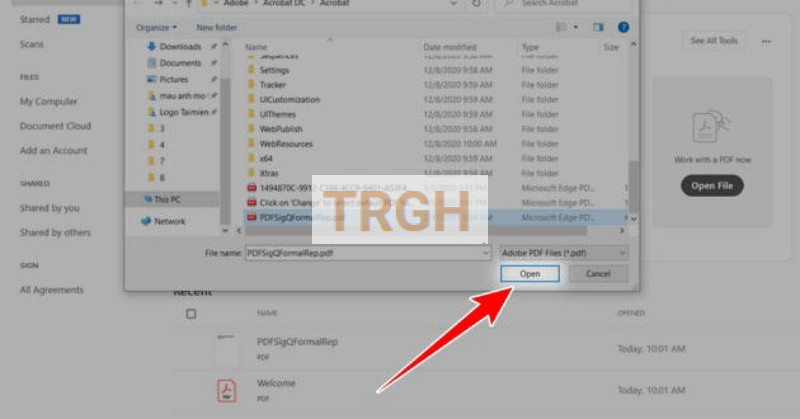
Bước 3: Lúc này bạn sẽ được đưa tới giao diện đọc file PDF của Adobe Acrobat. Ở menu bên phải màn hình, bạn click vào tùy chọn Edit PDF để tiến hành chỉnh sửa tập tin. Adobe Acrobat cung cấp nhiều công cụ chỉnh sửa tài liệu khác nhau để bạn lựa chọn.
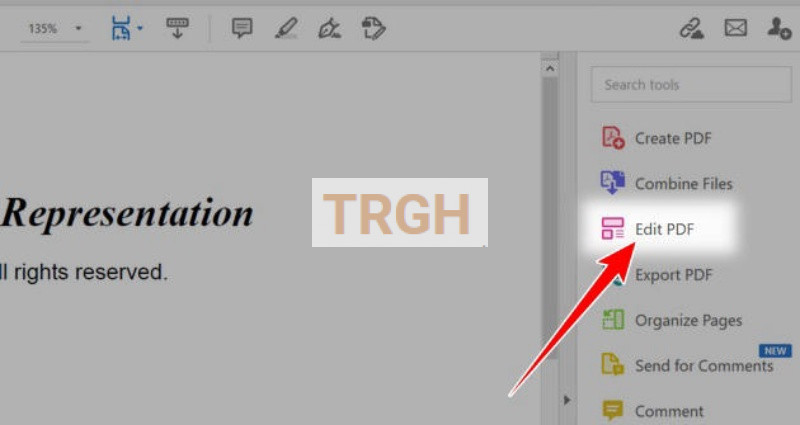
Bước 4: Sau khi hoàn tất sửa đổi, bạn chỉ cần lưu file PDF là đã thực hiện xong cách sửa file PDF trên máy tính rồi.
Cách sửa file PDF trên Foxit Reader
Bước 1: Mở tập tin PDF cần chỉnh sửa bằng phần mềm đọc file PDF Foxit Reader.
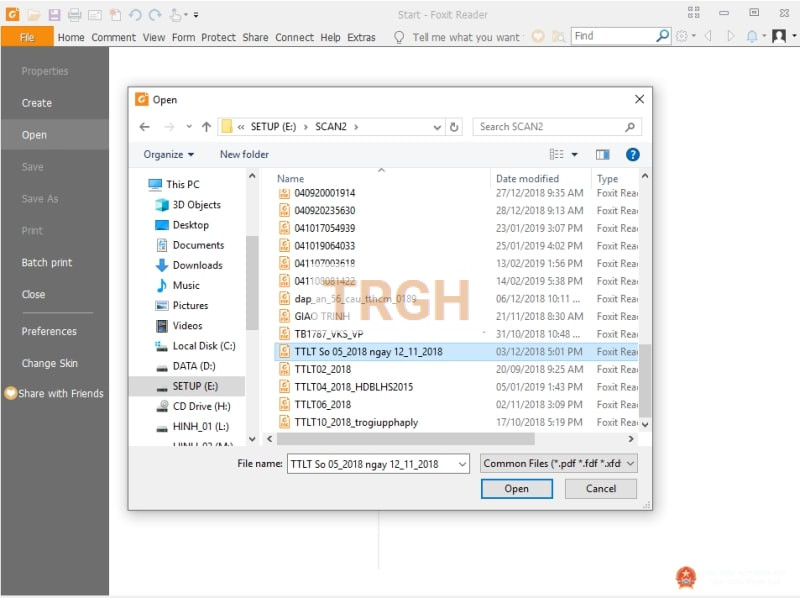
Bước 2: Bôi đen vùng văn bản cần chỉnh sửa hoặc nhấn Ctrl + C để sao chép toàn bộ văn bản.
Bước 3: Nhấn tổ hợp Ctrl + V để dán đoạn văn bản đó sang các trình soạn thảo văn bản như WPS Office Free, Word, Google Docs… Sau đó bạn có thể tùy ý chỉnh sửa nội dung văn bản. Tuy nhiên cần lưu ý thao tác này sẽ khiến phông chữ gốc ban đầu bị thay đổi.
Bước 4: Cuối cùng bạn lưu tài liệu lại và chuyển sang định dạng PDF.
Lưu ý khi chuyển đổi file PDF
Việc chuyển đổi và chỉnh sửa file không quá khó khăn, tuy nhiên có một số điểm mà bạn cần lưu ý như sau:
- Về dung lượng: Nếu thực hiện chuyển đổi định dạng file PDF trên các phần mềm hoặc website miễn phí, người dùng sẽ thường bị giới hạn về dung lượng file. Nếu quá mức dung lượng quy định thì bạn sẽ không thể chuyển đổi được.
- Về định dạng phông chữ: Một số phần mềm, trang web chuyển đổi file PDF sang định dạng khác có thể làm lỗi font chữ của tài liệu gốc. Vì vậy bạn hãy lưu ý vấn đề này khi tiến hành chuyển đổi và chỉnh sửa file PDF.
Hy vọng rằng những cách sửa file PDF trên máy tính được hướng dẫn trên đây sẽ giúp ích cho bạn. Đây là các thủ thuật đơn giản, nhanh gọn mà ai cũng có thể áp dụng được với các công cụ có sẵn trên máy tính. Chúc bạn thực hiện thành công!


